MS Word를 사용하다 보면 사진이나 그림을 참고 자료로 넣게 된다. 그런데 요즘 사진 용량은 수 MB에서 많게는 수십 MB에 달하기도 해서 자칫 몇 페이지 안 되는 문서의 용량이 수십 MB가 넘는 경우가 생긴다. 마감은 다가오지만 메일로 보내지지 않아 어떻게 해야 하나 고민인 당신. 오늘은 MS Word에 들어 있는 이미지를 압축해서 용량을 줄여보자.
1. 고용량 사진이 들어 있는 문서
MS Word에 고용량 사진 두 개를 넣어 보았다. 휴대폰으로 찍은 사진이라 렌즈가 작기 때문에 그렇게 고품질은 아니지만 화소는 무지막지하게 많아서 건방지게도 용량은 아주 클 수가 있다.
약 3MB 정도의 사진 두 개를 넣어 저장해 보았다. 총 6MB 정도의 사진을 넣어도 워드가 용량을 알아서 줄여 놓았지만 사진이 많으면 몇십 MB는 훌쩍 넘을 수 있다.


2. 워드 문서 내부 이미지 압축 방법
2.1. [그림 서식]-[그림 압축]
워드 내 그림을 클릭해서 선택을 하면 상단 메뉴에 [그림 서식] 메뉴가 나타난다. [그림 서식] 메뉴를 보면 [그림 압축]이라는 하위 메뉴가 있고 이 기능을 이용해 그림을 쉽게 압축할 수 있다.

2.2. [그림 압축] 기능
아래 그림 4와 같은 대화상자가 나타나면 [이 그림에만 적용]을 해제해 모든 그림에 일괄 적용되도록 한다. 특정 그림에만 적용하고 싶으면 선택한다.
해상도는 인쇄를 이용하면 무리가 없고 그래도 도저히 안 되면 전자 메일용으로 최대 압축을 할 수 있다. 그림 해상도가 상당히 떨어져 흉측하게 보일 수 있지만 급할 때는 어쩔 수 없다. 이번에는 인쇄(220 ppi)로 선택해서 저장해 본다.

3. 압축 결과
인쇄(220 ppi) 모드로 압축해서 저장했더니 681KB가 되었다. 처음 2.05MB였던 파일이 약 68% 압축되었다. 이제 메일에 첨부해서 보내고 퇴근하자.




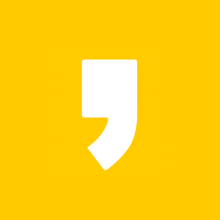
최근댓글