특정 확장자를 가진 파일을 우클릭할 때 나타나는 컨텍스트 메뉴에 특정 프로그램이 실행 되도록 메뉴를 추가 해보자. 여기에서는 Abaqus를 예로 설명하겠지만 같은 방법으로 어떤 프로그램이든 추가할 수있다. 먼저 이런 기능을 추가하는 이유는 순전히 귀차니즘 때문이다. 예를 들어 Abaqus를 돌리기 위해 커맨드 프롬프트를 실행하고 명령어를 직접 입력할 수도 있지만 이제 그것마저 귀찮은 것이다. 어차피 맨날 똑같은 명령어 쓰는 거 왠지 input 파일에 우클릭을 해서 실행하고 알아서 돌아가주면 편할텐데.. 하는 생각을 하게 되었다. 이런 귀차니즘은 항상 우리를 발전 시킨다고 나는 늘 믿고 있다.. 아님 말고.
목차
0. 이것 또한 귀찮을 때
아래 레지스트리 파일을 받고 더블 클릭해서 설치 한다. 이상한 거 아니니 걱정 노! 직접 하려면 아래 절차를 따라 하면 된다.
1. 레지스트리 편집기 열기
시작 메뉴 옆 검색 버튼을 눌러 regedit라고 입력해 레지스트리 편집기를 연다.

2. 확장자 키를 추가할 위치
HKEY_CLASSES_ROOT
위에 표시한 위치 바로 아래에 확장자 키를 추가해야 한다. <\*\shell>에 추가하게 되면 아무 곳에서나 우클릭해도 추가한 메뉴가 나타난다. 아래 그림에서 HKEY_CLASSES_ROOT 아래 ".xxx" 라고 되어 있는 것들이 확장자(extension)를 의미한다.

3. 확장자 키 추가
<HKEY_CLASSES_ROOT>에 우클릭해서 ".inp"라는 키를 추가해준다. Nastran이면 ".blk" 또는 ".dat" 이런 식으로 추가하면 된다. 문자열 값은 "executeAbaqus"라고 쓴다. ".inp"는 이제 executeAbaqus라는 키 값을 가리키는 것이다.

4. 프로그램 실행 키 추가
<HKEY_CLASSES_ROOT>에 우클릭해서 "executeAbaqus"라는 새로운 키를 만들어 주고 (기본값)에 확장자 설명을 넣는다. 나중에 탐색기에서 항목 유형에 나타는 문자열이 된다.

5. shell\abaqus12 키 추가
executeAbaqus에 "shell" 키를 추가하고 abaqus12라는 이름으로 하위 키를 추가한다. Abaqus icon 위치도 찾아서 넣어 준다. 물론 여러분의 abaqus 버전에 따라 파일명이 다를테니 확인을 꼭 하자.

6. command 키 추가
<command>키를 추가하고 아래와 같이 입력한다. "%1"은 선택한 파일명을 의미한다. 머신 성능에 맞게 cpus 뒤에 숫자를 적절하게 고쳐주자. 참고로 계산용 머신은 hyperthreading을 사용하지 않는 것이 좋다. 물리 연산 능력은 정해져 있는데 괜히 스레드를 분기했다가 조인 하느라 시간만 더 걸리게 된다. 주제와 상관 없지만 나름 꿀팁 아닐까..(소심)
abaqus job="%1" ncpu="12"
Nastran 사용자라면 아래와 같이 입력한다. Abaqus는 환경 변수 path에 abaqus.exe를 넣어 나서 어디에서도 실행 되지만 nastran은 기본적으로 되어 있지 않는 듯 하다.
C:\~~~\nastran.exe i="%1" scratch="yes" cpus="12"

7. 확인 해보자
탐색기에서 유형에 "아바쿠스"라고 우리가 정한 이름이 보이고 우클릭하면 12개 core로 돌리는 컨텍스트 메뉴가 나타난다. 같은 방법으로 abaqus8, abaqus24와 같이 여러개를 추가해서 메뉴를 늘려도 좋다. 아래 그림에서 아이콘이 백지인 것은 사실 나한테 아바쿠스가 없기 때문이다.

8. 아무 곳에서나 나타나게 하기
탐색기 빈 공간을 클릭하면 나타나게 하려면 아래 글을 참고 한다.
[Windows] 우클릭 컨텍스트 메뉴에 커맨드 프롬프트 추가하기
가끔 커맨드 프롬프트를 써야할 때가 있다. 예를 들면 이 폴더 위치에서 abaqus cae를 실행하고 싶다거나 아니면 커맨드로 해석을 시작하고 싶을 수 있다. 이럴 때 커맨드 윈도우를 열어서 "dir .."
satlab.tistory.com



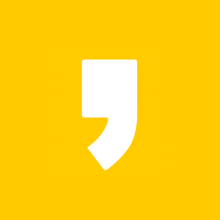
최근댓글