엑셀에서 Visual Basic을 이용해 프로그램을 만들 수 있다. 복잡한 행렬 연산이 필요하거나 프로그램의 규모가 크다면 Python이나 C/C++을 이용해 효율적으로 코드를 작성해 엑셀 양식으로 리포트를 쓸 수도 있지만 간단한 프로그램은 엑셀에서 직접 구동되도록 하는 것이 편할 수가 있다.
엑셀에는 VBA(Visual Basic Application)가 내장되어 있어 Basic 언어를 이용해 매크로를 작성할 수도 있고 Form을 이용해 GUI 창을 구성하거나 써드 파티 앱을 만들어 도구에 붙일 수도 수도 있다.
엑셀 고급 사용자라면 엑셀 VBA를 활성화 하고 사용해 보자! 기본적으로 비활성화되어 있으므로 활성화를 해줘야 한다. 활성화하고 어디에 있는지 찾게 될 텐데 다시 한번 메뉴에 보이도록 추가해주는 작업이 필요하다. 아래 단계를 따라서 진행하면 된다.
1. VBA 기능 활성화
1.1. 메뉴바의 [파일] - [옵션] 클릭


1.2. [Excel 옵션]창에서 [추가 기능] 메뉴 선택 후 [이동] 버튼 클릭

1.3. [추가 기능] 창에서 [분석 도구-VBA] 체크 후 [확인] 클릭
여기에서 [분석 도구]는 통계 툴이고 [분석 도구 - VBA]는 VBA 기능이다. 통계 툴도 잘 쓰면 유용하니 같이 활성화해준다.

2. VBA 메뉴 활성화
2.1. [파일] - [옵션] - [리본 사용자 지정]
다시 [Excel 옵션]창으로 돌아가 [리본 사용자 지정]을 클릭한다. 오른쪽 리본 메뉴 사용자 지정 부분에서 [개발 도구]를 찾아 체크하고 [확인] 단추를 누른다.

2.2. VBA 사용
그동안 없었던 [개발 도구] 메뉴가 나타났다. [개발 도구] 메뉴에 들어가 보면 Visual Basic과 매크로를 사용할 수 있다. COM 추가 기능이나 버튼 등을 엑셀 시트에 넣고 직접 만든 함수가 동작하도록 연결할 수도 있다.
Visual Basic 메뉴에 들어가면 코드를 직접 작성하고 실행할 수 있고 매크로를 클릭하면 이미 만들어진 함수를 간단하게 선택해 실행하거나 관리할 수 있다.




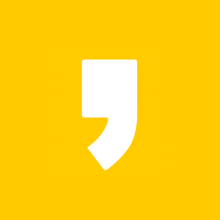
최근댓글